Je passe chaque semaine beaucoup de temps sur Lightroom, principalement pour retoucher les photos que je prends.
J’aime utiliser Lightroom, j’aime retoucher mes photos, les peaufiner, les rendre les plus parfaites possible.
Mais en même temps, plus je passe de temps sur Lightroom, moins je passe de temps à prendre des photos. C’est un peu une relation conflictuelle que j’entretiens avec ce logiciel.
Du coup, je suis toujours à la recherche de nouvelles astuces pour optimiser mon flux de travail dans Lightroom.
Je me suis dit que je ne devais certainement pas être le seul dans ce cas, donc je partage aujourd’hui avec vous 10 astuces qui me permettent de gagner un peu de temps dans Lightroom. J’espère que ces astuces vous seront utiles :
ABONNEZ-VOUS À MA NEWSLETTER
Rejoignez les 20 000+ lecteurs qui reçoivent gratuitement mes conseils par email :
Astuce n°1 : Mode Solo
Lorsque vous retouchez vos photos, vous devez certainement avoir mal au doigt à force d’utiliser la molette de votre souris pour naviguer entre les différents panneaux d’outils de Lightroom.
Vous savez, dans la barre latérale droite de Lightroom : les panneaux Réglages de base, TSL, Virage Partiel, Détail, etc.
Quand ils sont tous ouverts, et que vous voulez appliquer un effet vignettage, puis revenir au réglage de l’exposition, vous devez faire défiler la colonne entière.
Il existe une astuce sous Lightroom pour éviter cela : le mode solo.
Pour l’activer : un clic droit sur le titre d’un des panneaux de la colonne latérale, et cliquez sur « Mode solo ». Refaites la même manipulation pour le désactiver.
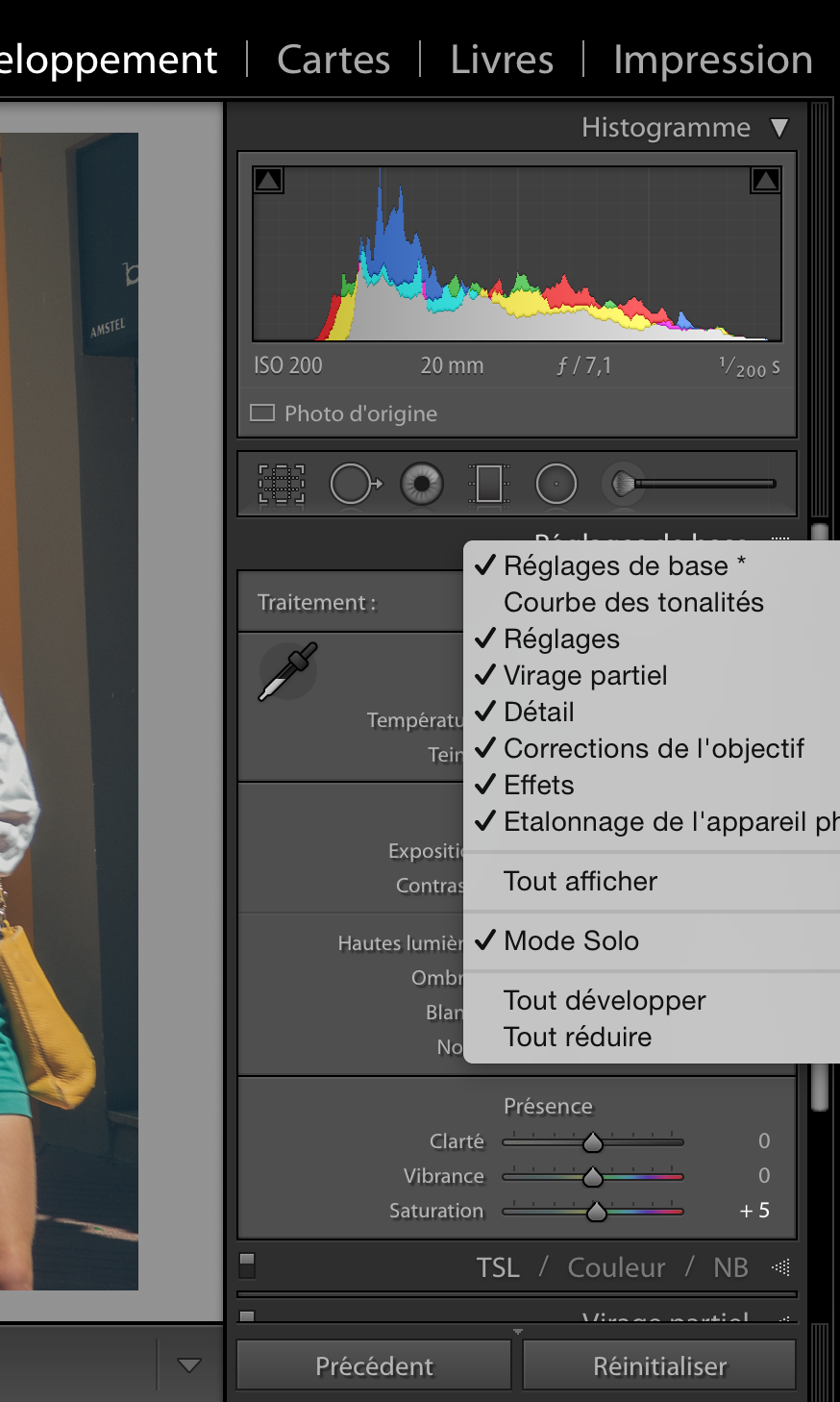
Quand le mode solo est activé, il ne peut y avoir qu’un seul panneau ouvert à la fois. Si vous utilisez le panneau « Détail », puis que vous passez au panneau « Virage Partiel », le panneau « Détail » se ferme automatiquement.
Astuce n°2 : Avance Automatique
Pour gagner un peu de temps lorsque vous triez vos photos, vous pouvez configurer Lightroom pour qu’il passe automatiquement à la photo suivante lorsque vous marquez une photo comme rejetée, neutre, ou retenue.
Le réglage se fait dans Photo > Avance automatique
En sélectionnant l’option, lorsque vous affichez une photo, et que vous la marquez comme rejetée par exemple, la photo suivante s’affiche automatiquement.
En désélectionnant cette option, lorsque vous marquez une photo comme rejetée, vous devez ensuite utiliser la flèche vers la droite de votre clavier pour passer à la suivante.
Astuce n°3 : Collection rapide
Utiliser la collection rapide de Lightroom me permet souvent de gagner du temps.
Elle me permet en quelques clics de regrouper des photos issues de différentes collections, et que je vais utiliser de façon temporaire.
J’utilise cette fonction lorsque je recherche des photos pour illustrer un article par exemple.
Je parcours toutes mes photos, et quand je vois une photo qui pourrait m’intéresser, je la sélectionne, et appuie sur la touche B de mon clavier pour l’ajouter à la collection rapide de Lightroom.
Une fois ma sélection terminée, je n’ai plus qu’à ouvrir la collection rapide, et je retrouve toutes les photos que j’ai sélectionné.
Si vous ne connaissez pas encore comment fonctionne la collection rapide de Lightroom, lisez cet article : Collection rapide et collection cible dans Lightroom.
Astuce n°4 : Masquage et affichage automatique des panneaux
Cette astuce là, c’est plus pour vos nerf que pour vous faire gagner du temps.
Par défaut, sous Lightroom, si vous masquez les barres latérales de réglage, elle se ré-affichent automatiquement lorsque vous approchez la souris du bord de la fenêtre.
Ce comportement est très agaçant, mais heureusement, Lightroom permet de régler ce problème facilement : un clic droit sur l’onglet qui permet d’afficher ou de masquer la barre latérale, puis sélectionnez « Manuel », comme le montre la capture d’écran suivante.
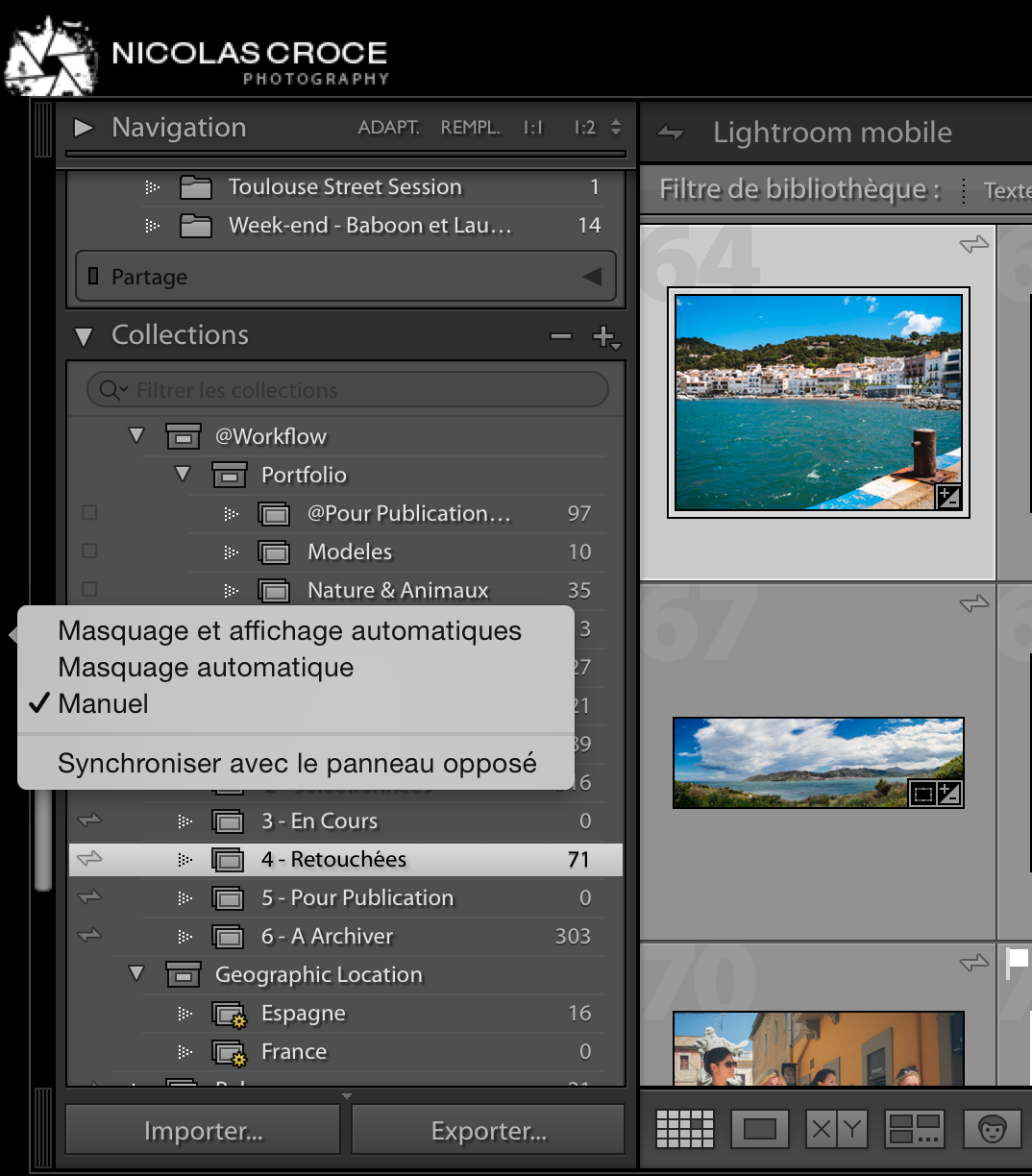
Astuce n°5 : Quelques raccourcis utiles
Pour cette cinquième astuce, voici quelques raccourcis bien utiles qui permettent de gérer facilement et rapidement l’interface de Lightroom quand vous retouchez vos photos :
- Tab : La touche Tab de votre clavier fait apparaitre puis disparaitre les deux panneaux latéraux de Lightroom. Utile si vous travaillez sur un petit écran.
- Shift + Tab : Fait la même chose, mais cette fois-ci avec les 4 panneaux qui entourent votre photo dans Lightroom : Haut, Bas, Droit, et Gauche.
- F5 permet de masquer ou afficher le panneau du haut
- F6 fait pareil avec le panneau du bas
- F7 agit sur le panneau de gauche
- F8, comme vous vous en doutez, sur le panneau de droite.
- L : La touche « L » de votre clavier modifie l’éclairage de fond de Lightroom. En appuyant sur la touche L de votre clavier, vous passerez successivement en éclairage Normal, puis éclairage Réduit, et enfin éclairage Désactivé.
- F : La touche « F » de votre clavier permet d’activer le mode plein écran de Lightroom. Pratique pour avoir un aperçu plus grand de votre photo. Appuyez à nouveau sur « F » pour désactiver le mode plein écran.
Astuce n°6 : Simplifier l’interface de Lightroom
L’interface de Lightroom peut parfois être un peu surchargée.
Si il y a des panneaux que vous n’utilisez pas, vous pouvez très simplement les faire disparaitre.
Pour cela, faites un clic droit sur le titre d’un panneau de l’une des barres latérales de Lightroom, et vous verrez apparaitre un menu comme celui affiché sur la capture d’écran suivante :

Vous pourrez alors choisir les panneaux que vous voulez afficher ou masquer.
Cette astuce marche quasiment n’importe ou dans Lightroom. Vous pouvez par exemple modifier le menu affiché au dessus de vos photos de la même manière (Bibliothèque – Développement – etc.)
Et pour encore plus de simplicité dans l’interface de Lightroom, vous pouvez aussi passer en mode « Plein Ecran ». Pour activer ce mode : Fenêtre > Mode d’affichage > Plein Ecran.
Dans ce mode d’affichage, vous ne verrez plus le menu de l’application ni le Dock.
Astuce n°7 : Utiliser la vue avant / Apres
Lorsque vous faites des corrections sur vos photos, il est souvent utile de revenir rapidement à la photo originale, histoire de vérifier que les retouches que vous faites vont dans le bon sens.
Vous pouvez utiliser pour cela le raccourci « Shift + S », qui affichera la version originale de votre photo, comme elle était juste après l’avoir importée dans Lightroom.
Appuyez à nouveau sur Shift + S pour revenir à votre photo modifiée.
Si vous voulez voir les deux versions de votre image (Avant / Après) en même temps, appuyez sur la touche « Y » de votre clavier.
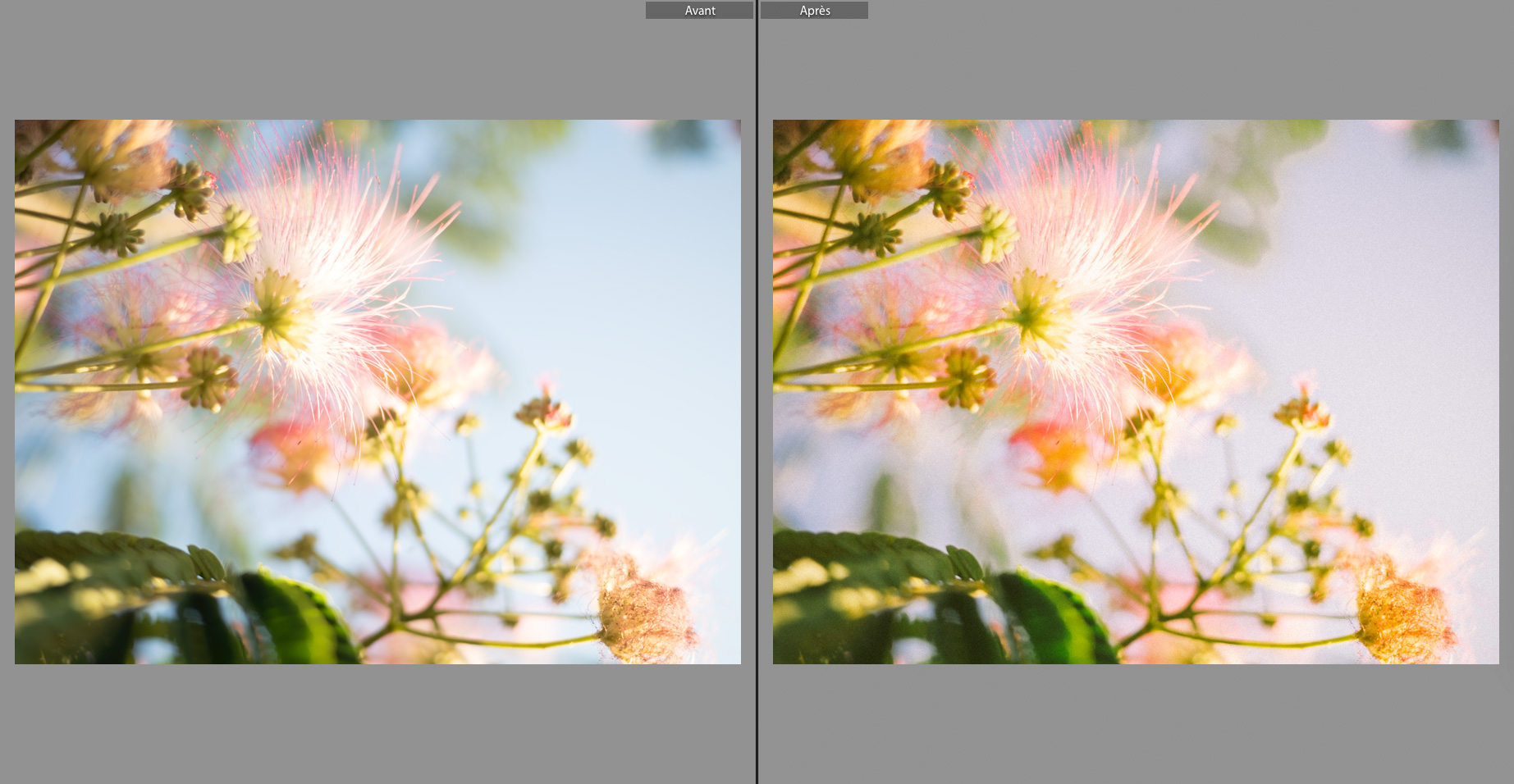
Les deux photos s’afficheront l’une à coté de l’autre.
Si vous préférez voir vos deux photos avant / après l’une au dessus de l’autre, utilisez le raccourci « Alt + Y ».
Astuce n°8 : Réinitialiser rapidement un réglage ou un ensemble de réglages
Lorsque vous faites des réglages dans Lightroom, il vous arrivera souvent de vouloir les réinitialiser, soit parce que le résultat ne vous convient pas, soit parce que vous avez eu la main un peu lourde.
Pour réinitialiser un réglage, il vous suffit de double cliquer sur le nom de ce réglage.
Vous pouvez également double cliquer sur le titre d’un ensemble de réglages pour réinitialiser tous les réglages qu’il contient.
Regardez la capture suivante pour mieux comprendre :
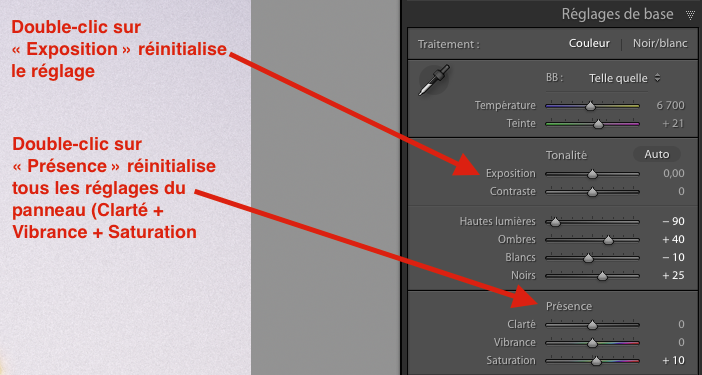
Astuce n°9 : Copier / Coller les paramètres
Si vous avez fait des retouches sur une photo, et que vous vous attaquez à une seconde photo qui lui ressemble beaucoup, plutôt que de refaire tous vos réglages, vous pouvez simplement copier les réglages effectués sur votre première photo, pour ensuite les appliquer à votre seconde photo.
Un gain de temps énorme lorsque vous avez une dizaine de photos qui se ressemblent !
Pour réaliser cette opération :
- Faites un clic droit sur la photo que vous avez retouché (ce clic droit doit se faire dans l’affichage en mode grille de Lightroom, il ne fonctionnera pas si vous cliquez directement sur la photo que vous retouchez en mode Développement).
- Sélectionnez Paramètres de développement > Copier les paramètres…
- Dans la fenêtre qui s’ouvre, cochez les paramètres que vous voulez copier et appliquer sur une autre photo.
- Cliquez sur « Copier » en bas à droite de la fenêtre.
- Sélectionnez maintenant la ou les photos pour lesquelles vous voulez appliquer ces paramètres.
- Puis Clic droit > Paramètres de développement > Coller les paramètres.
Lorsque vous réalisez cette opération, faites bien attention aux paramètres que vous sélectionnez lorsque vous faites votre copier / collé.
La suppression des défauts, les réglages locaux, et le recadrage par exemple ne doivent être copiés / collés que si vos photos sont quasiment identiques.
Astuce n°10 : Utiliser la bombe de peinture
L’outil « Bombe de peinture » est un outil que peu de gens utilisent, mais qui peut pourtant vous faire gagner pas mal de temps.
Cet outil se trouve sous la grille d’affichage de vos photos, dans le module « Bibliothèque » de Lightroom, comme vous pouvez le voir sur la capture d’écran suivante :
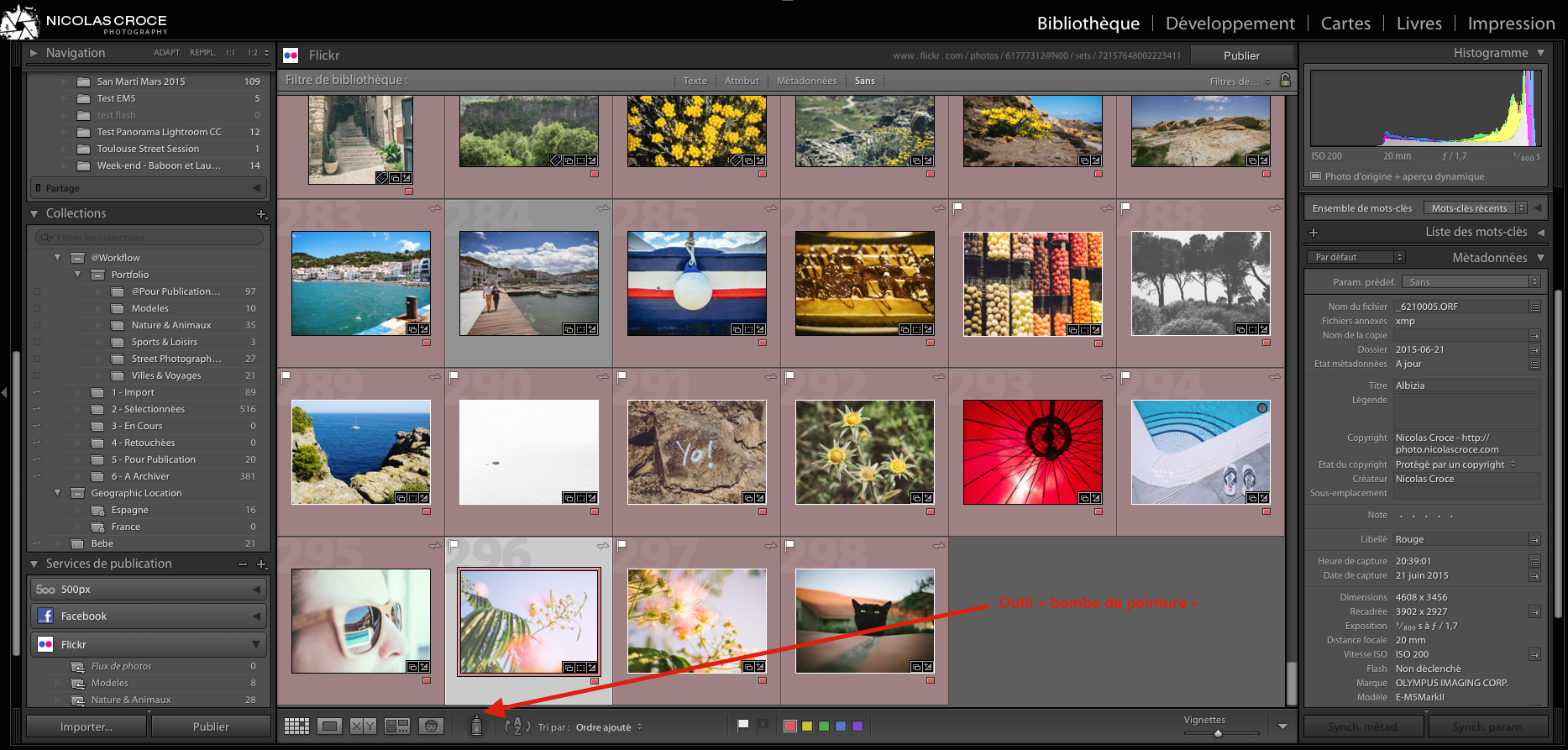
La bombe de peinture va vous permettre d’ajouter des mots clés, changer le marqueur, changer la note, ou encore appliquer des presets à vos photos en un seul clic.
Le fonctionnement est assez simple :
Vous cliquez sur l’icône de l’outil. A coté de l’outil, un menu va apparaitre.
Choisissez ce que vous voulez appliquer à l’aide de votre bombe de peinture. Pour notre exemple on va sélectionner « Mots-clés ».
A droite de l’outil, un nouveau champ de texte va apparaitre, vous permettant d’entrer des mots clés. Ajoutez un ou plusieurs mots clés dans ce champ de texte, comme je l’ai fait sur la capture d’écran suivante :
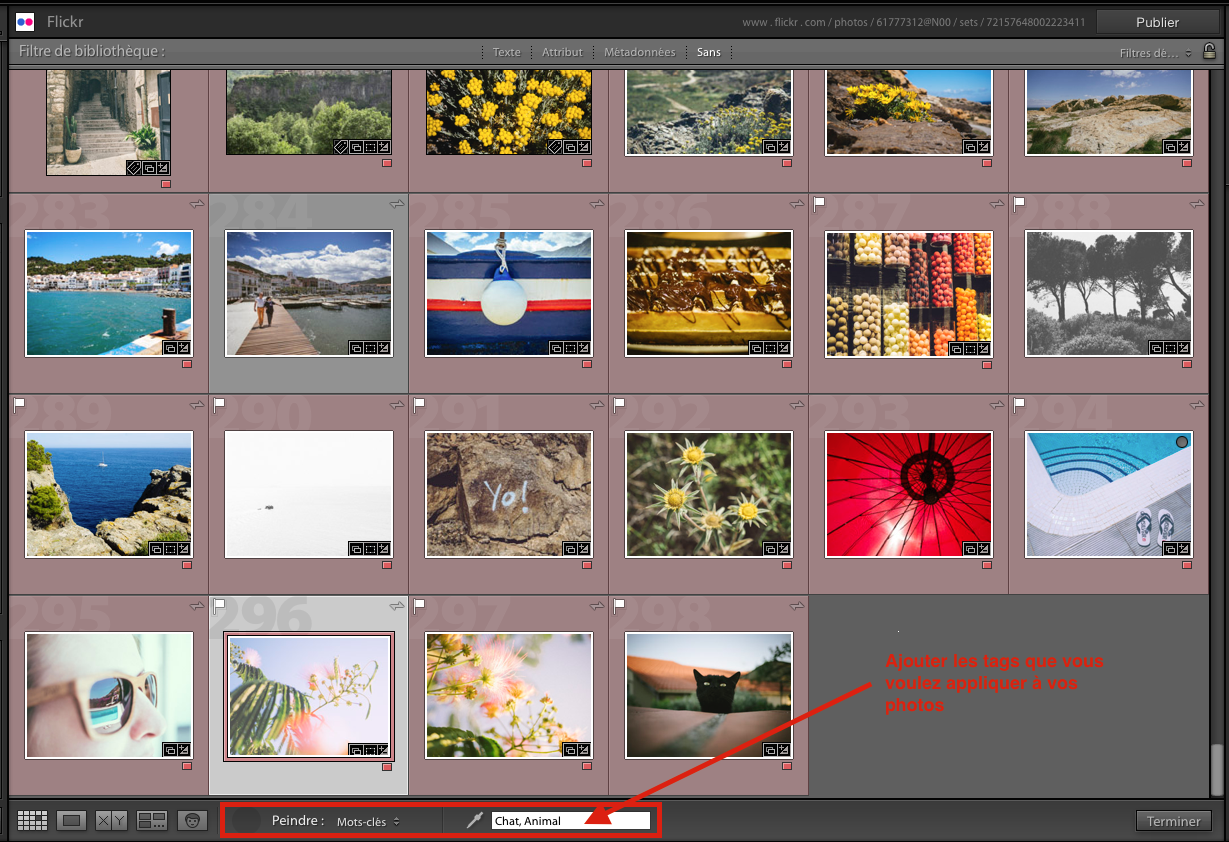
Maintenant, il vous suffit de cliquer avec votre curseur en forme de bombe de peinture sur l’une de vos photos, et les tags que vous avez inscrit seront instantanément ajoutés à votre photo.
Pratique pour appliquer des tags à plusieurs photos rapidement.
Le fonctionnement est identique avec les autres fonctions de la bombe de peinture : Libellé, Marqueur, Note, etc.
Voilà pour ces 10 astuces qui me permettent de gagner du temps dans Lightroom.
J’espère qu’elle vous permettront vous aussi de travailler plus efficacement, et ainsi d’avoir plus de temps pour prendre des photos sur le terrain !
(La force de Lightroom réside dans sa capacité à gérer l’intégralité du flux de travail numérique du photographe. De la récupération de photos sur une carte mémoire à leur publication sur un réseau social, en passant par la retouche de vos photos, vous pouvez tout faire avec Lightroom. Si vous voulez améliorer vos photos, gagner du temps et travailler plus efficacement, partager vos photos avec vos proches ou sur les réseaux sociaux, vous devez absolument apprendre à utiliser et paramétrer Lightroom. Pour vous y aider, un ensemble de ressources est à votre disposition sur mon blog. Enfin, pour des progrès bien plus rapides, mon livre Apprendre Lightroom Classic CC vous permettra d’apprendre comment gérer votre flux de travail, organiser votre bibliothèque, retoucher et partager vos photos. Il est disponible ici : https://amzn.to/2HHrmcM)
