La netteté en photographie, aussi appelée “piqué”, est très importante.
Elle rend les photos beaucoup plus intéressantes, grâce aux détails qu’elle offre à nos yeux, et leur donne un aspect mieux fini, surtout aujourd’hui ou nos yeux sont habitués à voire de la haute définition partout.
Lightroom propose des outils vous permettant d’améliorer la netteté de vos photos.
Ces outils se trouvent dans le panneau Détails du module Développement de Lightroom, comme le montre la capture d’écran ci-dessous :

Comment fonctionne l’outil netteté de Lightroom
Avant de commencer à utiliser l’outil Netteté de Lightroom, il est important de comprendre comment il fonctionne.
ABONNEZ-VOUS À MA NEWSLETTER
Rejoignez les 20 000+ lecteurs qui reçoivent gratuitement mes conseils par email :
Que fait cet outil à votre photo pour la rendre plus nette ?
Et bien, c’est très simple : il détecte les contours des objets présents sur votre photo, et ajoute du contraste à ces contours, pour qu’ils soient mis en valeur, et ainsi semblent plus nets.
Pour mieux comprendre, imaginez que vous avez photographié une personne avec un pull gris, sur un fond blanc.
Pour améliorer la netteté, Lightroom va rendre le contour du pull de votre modèle plus foncé, pour que le contraste entre le pull gris et le fond blanc soit plus net, mieux définit, grâce au contraste.
Maintenant que vous avez saisit le principe, voyons comment utiliser l’outil netteté de Lightroom pour améliorer vos photos :
Réglage de la netteté dans Lightroom
Le panneau Netteté de Lightroom propose 4 curseurs qui vous permettront d’ajuster et d’améliorer la netteté de vos photos : Gain, Rayon, Détail et Masquage.
Voyons leur utilité et leur fonctionnement :
- Gain : Le curseur Gain permet de régler la “quantité” de netteté appliquée. Plus sa valeur sera élevée, et plus les contours seront renforcés.
- Rayon : Le curseur Rayon permet de définir la distance autour d’un contour à laquelle sera appliquée l’augmentation du contraste pour le rendre plus nette. En pratique, je vous conseille de ne pas dépasser 1,5 pour ce réglage. Au dessus, il dégraderait votre image plus qu’il ne l’améliorerait, en créant un effet de halo sur tous les contours.
- Détails : Le curseur Détails vous permet de définir combien de choses sont prises en compte par l’outil netteté. Lorsqu’il est au minimum, seuls les contours très marqués seront affectés par l’outil netteté. En augmentant la valeur de ce curseur, plus de choses seront prises en compte par l’outil netteté.
- Masquage : Le curseur masquage va masquer les surfaces les plus lisses (ciel bleu, peau, etc.) pour que l’outil netteté ne les modifie pas. En effet, sur un ciel bleu par exemple, en augmentant la gain fortement, du grain va apparaitre, car les petits détails du ciel vont être accentués par la netteté. Pour éviter ce phénomène, on utilise le curseur masquage, qui empêchera l’application de la netteté au ciel.
Touche ALT : la baguette magique de l’outil netteté
Il est souvent difficile de bien voir l’effet des différents curseurs de l’outil netteté, et particulièrement pour les deux derniers : Détails et masquage.
Lorsque vous appuyez sur la touche ALT de votre clavier (aussi bien sous Mac que sous PC) en même temps que vous actionnez l’un des 4 curseurs vous permettant de régler la netteté de votre photo, vous verrez apparaitre un nouveau calque par dessus votre photo, différent selon le curseur utilisé :
- ALT + Gain : La photo passe en mode noir et blanc, vous permettant de mieux voir les contrastes et la netteté des contours, sans être gêné ou trompé par les contrastes de différence de couleurs.
- ALT + Rayon ou ALT + Détail : Seuls les contours touchés par l’outil netteté sont représentés, et sont plus ou moins foncés selon l’intensité de netteté appliquée.
- ALT + Masquage : Sans doute l’endroit ou la touche ALT est la plus utile! Si masquage est à 0, vous verrez une image toute blanche. Au fur et à mesure que vous augmentez la valeur du curseur masquage, vous verrez apparaitre des zones noires. Les zones ou votre photo est blanche, l’outil netteté aura de l’effet. Les zones noires, elles, par contre, ne seront pas concernées par les corrections de l’outil netteté.
Mieux visualiser l’effet de l’outil netteté
Pour mieux vous rendre compte de l’effet de l’outil netteté sur votre photo, deux possibilités :
Afficher votre photo en taille réelle
Pour cela, cliquez sur le bouton 1:1 du panneau navigation, situé en haut à gauche de votre écran, comme le montre la capture ci-dessous :
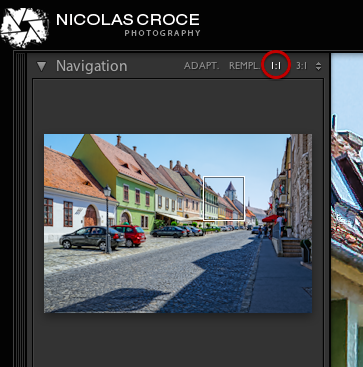
Votre photo sera alors affiché en taille réelle, ce qui vous permettra de mieux voir l’effet de l’outil netteté.
Si vous voulez continuer à voir l’ensemble de votre photo lorsque vous réglez les curseurs de netteté, une deuxième solution s’offre à vous :
Utiliser la fenêtre de visualisation de l’outil netteté
En gardant votre photo en affichage adapté à votre écran, la fenêtre de visualisation de l’outil netteté (situé juste au dessus des 4 curseurs de l’outil Netteté) affiche une petite partie de votre photo en taille réelle.
En haut à gauche de cette fenêtre de visualisation, un bouton en forme de cible (voir capture ci-dessous) vous permet de sélectionner la zone de votre photo pour laquelle vous voulez un affichage détaillé.
Pour l’utiliser :
- Cliquez sur l’outil pour le sélectionner
- Survolez votre photo, en temps réel, la fenêtre de visualisation affiche un aperçu de votre photo en taille réelle.
- Enfin, lorsque l’aperçu vous convient, cliquez sur votre photo pour fixer la zone de visualisation.
Comment bien utiliser l’outil netteté de Lightroom
Dans la pratique, l’utilisation de l’outil netteté de Lightroom est assez simple.
J’utilise en général les différents curseurs dans l’ordre dans lequel ils apparaissent dans Lightroom :
Je règle le gain. Selon les besoins, sa valeur peut-être assez importante, sans toutefois être extreme.
Je règle ensuite le rayon, en gardant 1,5 comme limite dans 99% des cas.
J’utilise ensuite le curseur Détail, pour définir le seuil de détails à partir duquel les contours doivent être traités par l’outil netteté.
Enfin, si j’en ai besoin, j’utilise le masquage pour éviter que des zones lisses ne soient dégradées par l’augmentation de la netteté (peau, ciel bleu, murs lisses, etc.)
La netteté et votre vision photographique
Comme dit en introduction, la netteté est très importante en photographie.
Votre travail sera beaucoup plus intéressant si vos photos sont bien nettes que si vous présentez des clichés à moitié flous,
Mais comme toujours en photographie, aucune règle ne s’applique à 100% de vos photos.
Si vous souhaitez un rendu plus doux, ou si vous avez créé un flou de manière volontaire, pas la peine d’utiliser l’outil netteté!
Enfin, et c’est certainement la chose la plus importante, 90% du travail de netteté se fait lors de la prise de vue.
Lightroom vous permet d’accentuer la netteté de vos photos, mais ne vous permettra en aucun cas de “rattraper” une photo totalement floue, dont la mise au point a été mal faite par exemple.
Donc pour des photos nettes, avant de compter sur Lightroom :
- Faites attention à votre mise au point
- N’hésitez pas a utiliser des petites ouvertures, pour une profondeur de champ importante
- Utilisez des objectifs de qualité
- N’utilisez pas vos objectifs complètements ouverts ou complètements fermés
- Utilisez une vitesse d’obturation rapide, pour diminuer le flou de bougé
- Stabilisez votre appareil, avec un objectif, ou sans
- Ne soyez pas trop généreux dans les ISO, restez sur des valeurs résonables.
En gros, travaillez votre netteté sur le terrain, avant de le faire sur Lightroom.
(La force de Lightroom réside dans sa capacité à gérer l’intégralité du flux de travail numérique du photographe. De la récupération de photos sur une carte mémoire à leur publication sur un réseau social, en passant par la retouche de vos photos, vous pouvez tout faire avec Lightroom. Si vous voulez améliorer vos photos, gagner du temps et travailler plus efficacement, partager vos photos avec vos proches ou sur les réseaux sociaux, vous devez absolument apprendre à utiliser et paramétrer Lightroom. Pour vous y aider, un ensemble de ressources est à votre disposition sur mon blog. Enfin, pour des progrès bien plus rapides, mon livre Apprendre Lightroom Classic CC vous permettra d’apprendre comment gérer votre flux de travail, organiser votre bibliothèque, retoucher et partager vos photos. Il est disponible ici : https://amzn.to/2HHrmcM)
