Après avoir abordé la détection des visages et la gestion des personnes dans Lightroom, voici une autre nouveauté de Lightroom Classic : la fusion d’images pour créer des panoramas.
Avant la version 6 de Lightroom, il fallait utiliser Photoshop ou un autre logiciel équivalent pour créer un panorama à partir de plusieurs photo.
Aujourd’hui, tout ce processus peut se faire directement depuis Lightroom. Et, cerise sur le gâteau, en plus d’être pratique, cette fonction est très rapide et très efficace.
Comment créer un panorama dans Lightroom Classic
Pour créer un panorama dans Lightroom Classic, la première chose à faire est de sélectionner les images que vous voulez utiliser.
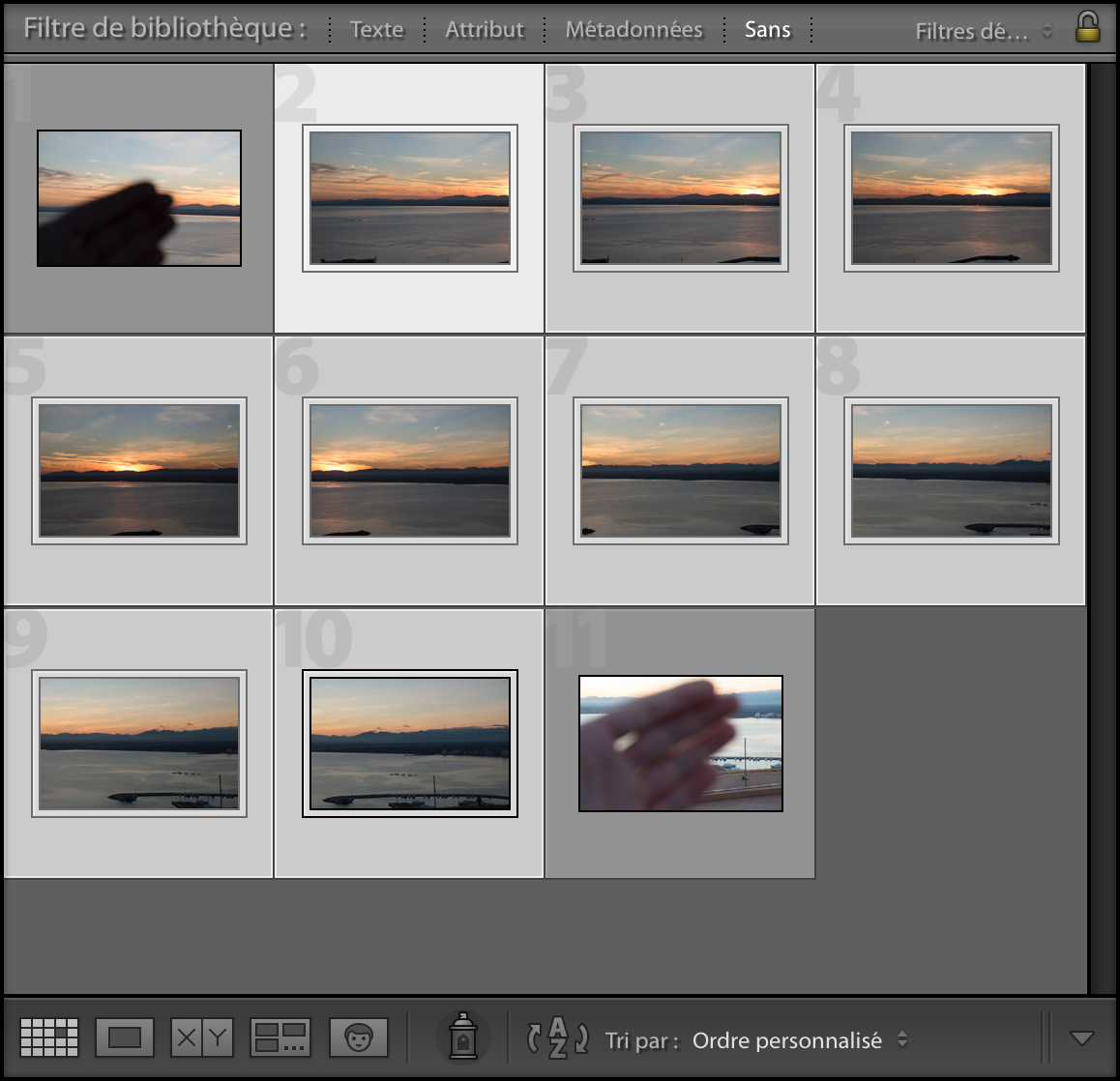
Ceci se fait dans la vue « grille » de la bibliothèque de Lightroom.
Vous cliquez sur la première photo, puis en maintenant la touche « shift » de votre clavier, cliquez sur la dernière photo de votre panorama.
Vous pouvez voir sur la capture d’écran précédente que je photographie ma main avant et après avoir pris une série de photos que je veux fusionner en panorama.
Je fais ça à chaque fois, et, une fois sur Lightroom, ceci me permet de voir très rapidement ou commence et ou se termine la série de photos prises en vue de créer un panorama.
Une astuce très utile quand vous prenez des dizaines de photos d’un même endroit !
Bref, revenons à notre fusion panorama :
Maintenant que vous avez sélectionné vos photos, il vous suffit de cliquer avec le bouton droit de votre souris sur l’une d’entre elles, puis d’aller dans « Fusion de photos » puis « Panorama ».
Vous pouvez également utiliser le raccourci Ctrl + M pour gagner du temps.
La fenêtre de création de panorama de Lightroom Classic
Au moment ou vous sélectionnerez la fonction Fusion panorama, vous verrez une nouvelle fenêtre apparaitre dans Lightroom. Voici à quoi elle ressemble :

Dans la partie gauche de la fenêtre, Lightroom est déjà en train de créer un aperçu de votre panorama, et il l’affichera dès qu’il sera créé.
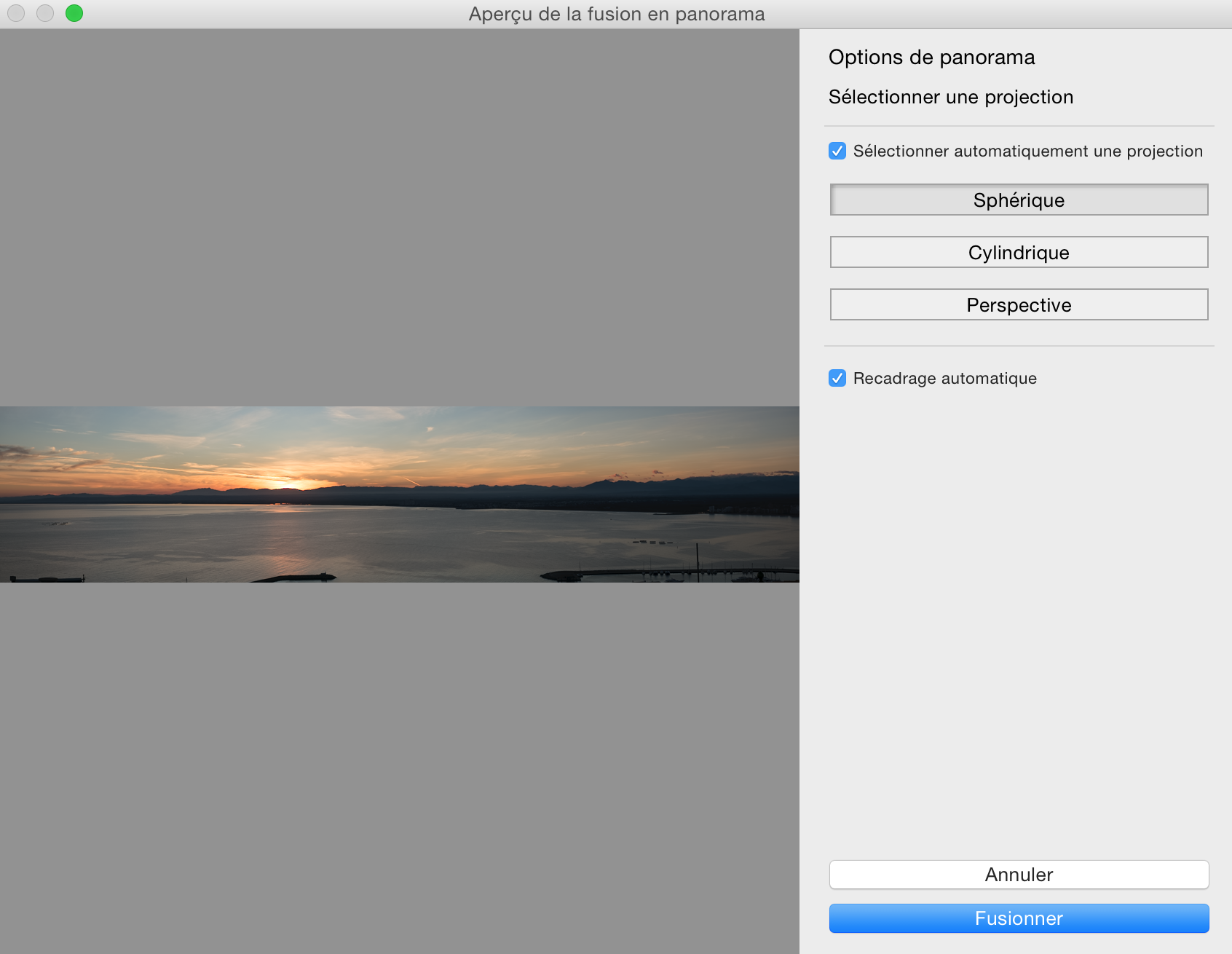
Et vous allez voir, cet aperçu est très rapide à apparaitre.
En effet, pour créer cet aperçu, Lightroom utilise les miniatures jpeg qu’il a créé lors de l’import de vos photos, et pas les « vrais » fichiers de vos photos.
Résultat : les fichiers sont beaucoup plus petits, et le rendu beaucoup plus rapide.
Les options de fusion de panorama de Lightroom Classic
Méthode de projection
Sur la droite de la fenêtre d’aperçu, plusieurs options sont à votre disposition :
Les trois boutons « Sphérique », « cylindrique », et « perspective » vous permettent de choisir la méthode de projection utilisée pour le rendu de votre panorama.
Vous pouvez tester celui qui convient le mieux à votre image, mais dans la majorité des cas, vous pouvez simplement cocher « Sélectionner automatiquement une projection » et Lightroom déterminera automatiquement la projection la mieux adaptée à votre panorama.
Recadrage automatique
La deuxième option à votre disposition, également très pratique, est le recadrage automatique de votre image après la fusion.
Quand vous l’activez, elle recadre automatiquement votre photo, en éliminant les parties dans lesquelles il manque des éléments sur votre photo.
Voici ce que ça donne sans l’option de recadrage automatique :
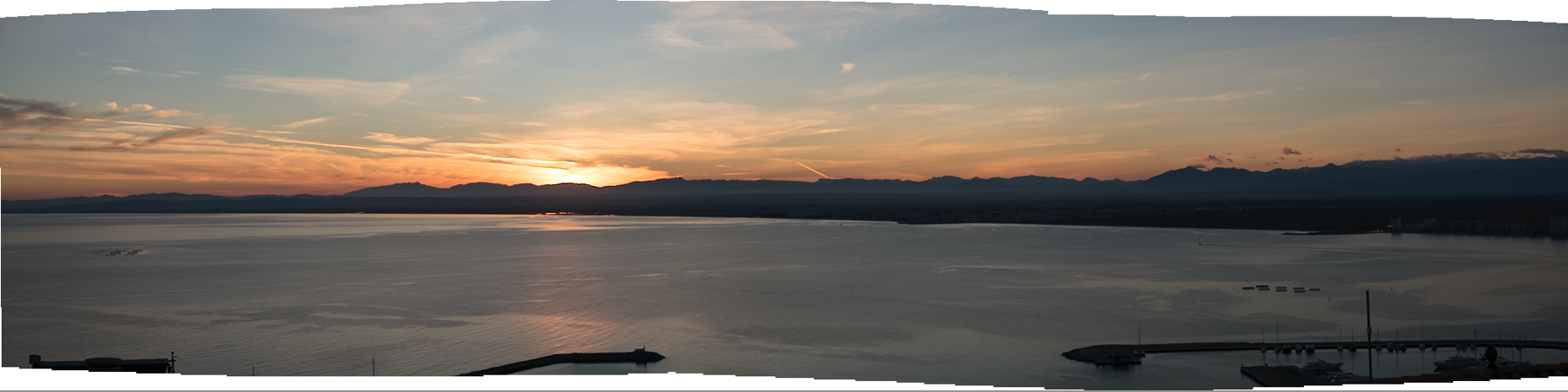
Et voici le résultat une fois l’option de recadrage automatique activée :
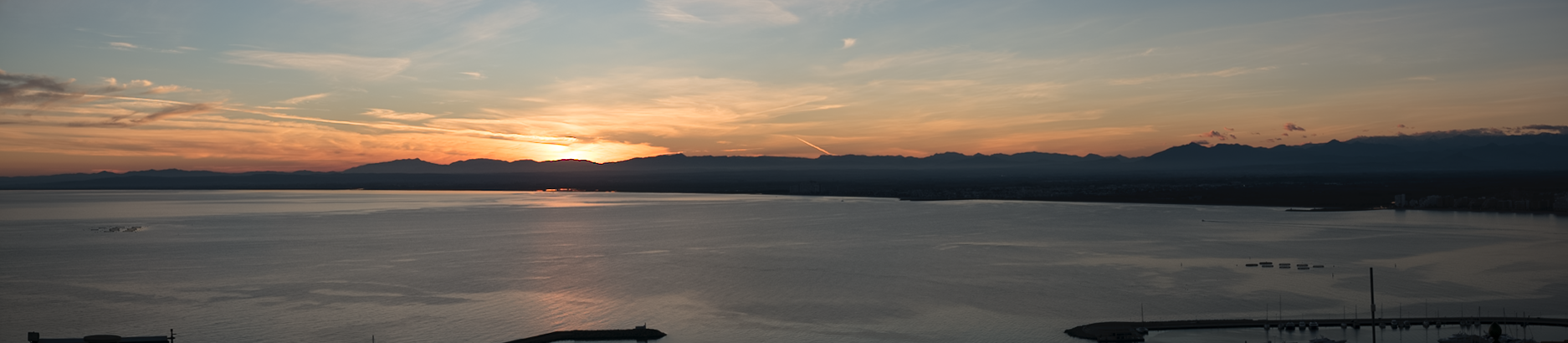
ABONNEZ-VOUS À MA NEWSLETTER
Rejoignez les 20 000+ lecteurs qui reçoivent gratuitement mes conseils par email :
Fusion du panorama
Une fois que vous avez terminé de paramétrer votre fusion, il ne vous reste plus qu’à cliquer sur le bouton « Fusionner » en bas à droite de la fenêtre.
Cette fois-ci, la création de votre panorama peut-être longue. En effet, contrairement à la création de l’aperçu, Lightroom va utiliser les vrais fichiers en haute définition de vos photos.
Mais ce qui est très pratique, c’est que vous pouvez continuer à utiliser Lightroom comme si de rien n’était, pendant que la fusion de votre panorama se fait en arrière plan : classer vos photos, retoucher des photos, synchroniser des dossiers, etc. Tout fonctionne normalement.
Vous pouvez voir l’avancement de votre fusion panorama dans le centre d’activité de Lightroom, qui se trouve en haut à gauche de votre fenêtre, comme vous pouvez le voir sur la capture d’écran suivante :
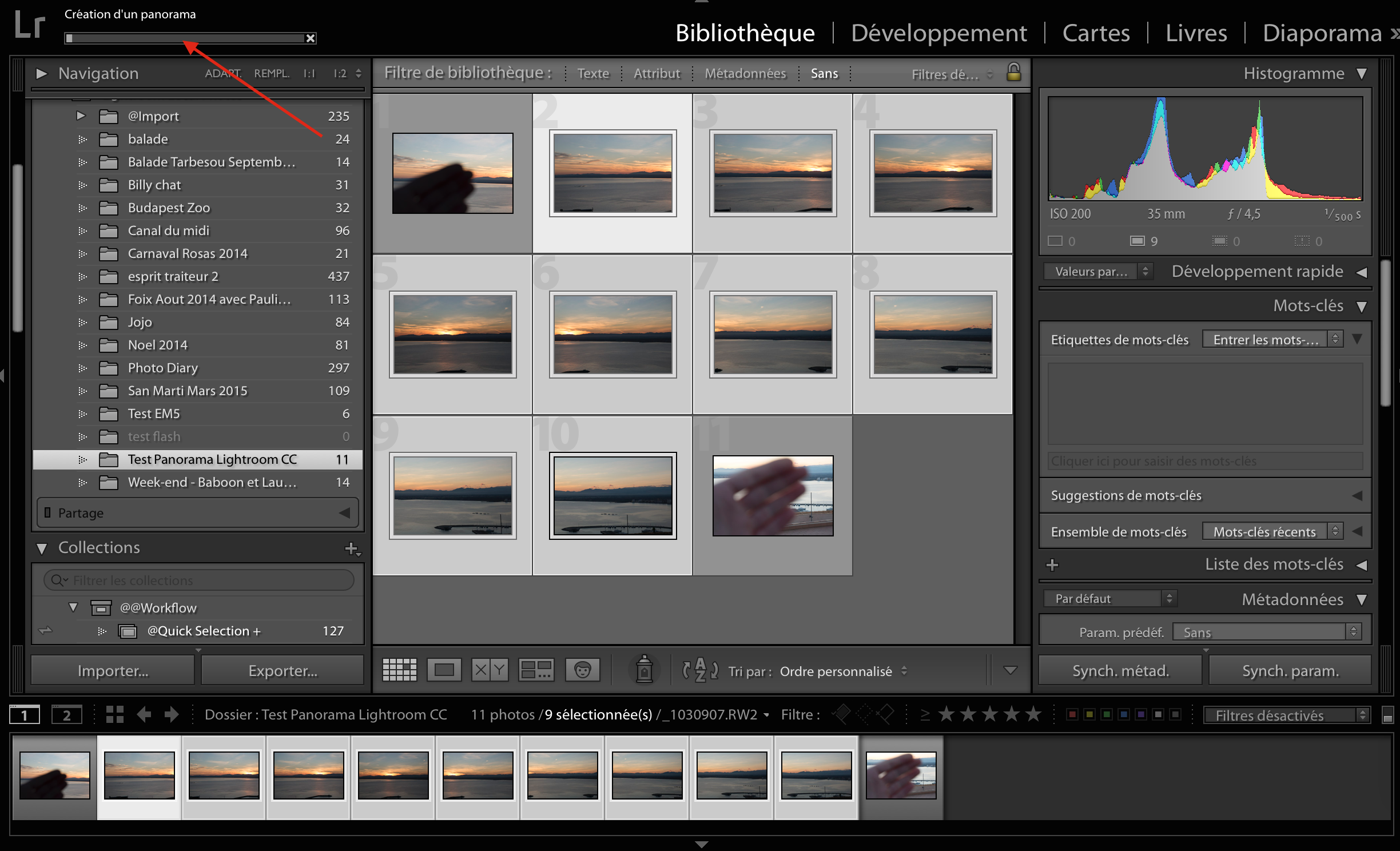
Une fois que la fusion sera terminée, vous pouvez retourner dans votre dossier d’origine, et vous découvrirez un nouveau fichier, au format .dng, et renommé avec « panorama » dans le nom, comme sur la capture suivante :
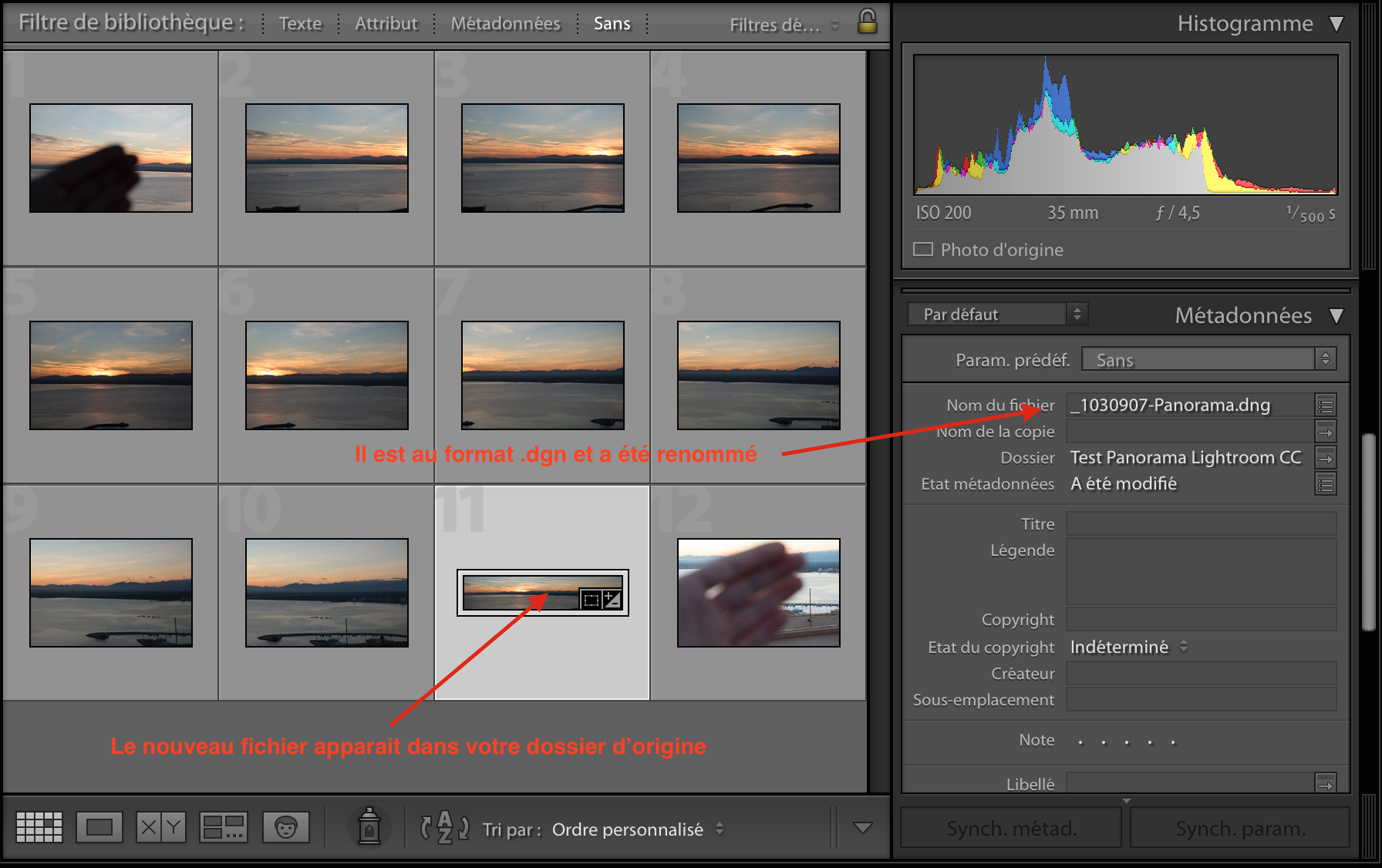
Fusion de panoramas avec les derniers paramètres utilisés
Une dernière astuce, si vous voulez créer un nouveau panorama :
Lorsque vous avez sélectionné les différentes photos qui seront fusionnées pour créer votre panorama, vous pouvez utiliser le raccourci Shift + Ctrl + M pour lancer une fusion panorama sans passer par la fenêtre d’aperçu.
Lightroom utilisera alors les derniers paramètres que vous avez utilisé (type de projection et recadrage automatique).
Si au contraire vous devez changer vos paramètres de fusion, utilisez le raccourci Ctrl + M
