Aujourd’hui, nous allons nous intéresser à la vue « Personnes » de Lightroom Classic CC, ainsi qu’à la détection automatique des visages qui se trouvent dans vos photos.
La détection des visages, qu’est ce que c’est ?
Lightroom Classic CC est capable de scanner toutes les photos qui se trouvent dans votre bibliothèque, et de détecter automatiquement les visages des personnes que vous avez photographié.
Vous pouvez ensuite nommer ces personnes, et retrouver très facilement toutes les photos dans lesquelles elles apparaissent.
Lightroom est également capable de reconnaitre les personnes. Par exemple, si vous indiquez à Lightroom que le visage sur une de vos photos représente Paul, il pourra vous suggérer toutes les autres photos ou il pense avoir reconnu Paul.
Cette nouvelle fonctionnalité ressemble beaucoup à ce que faisait Aperture. SI vous utilisiez ce logiciel, vous allez très vite vous y retrouver.
Pour les autres, ne vous en faites pas, la gestion des personnes dans Lightroom n’est pas très compliqué. et je vais tout vous expliquer dans les prochains paragraphes.
Première utilisation
En ouvrant Lightroom Classic CC pour la première fois, vous allez remarquer un nouveau bouton dans le module Bibliothèque.
Ce bouton est situé sous la grille affichant toutes vos photos, et il représente un visage, comme vous pouvez le voir sur la capture d’écran suivante :

En cliquant sur ce bouton (ou en appuyant sur la touche « o » de votre clavier), vous allez activer la vue Personnes de Lightroom.
La première fois que vous allez cliquer sur ce bouton, vous allez voir apparaitre une petite présentation de la vue Personnes :
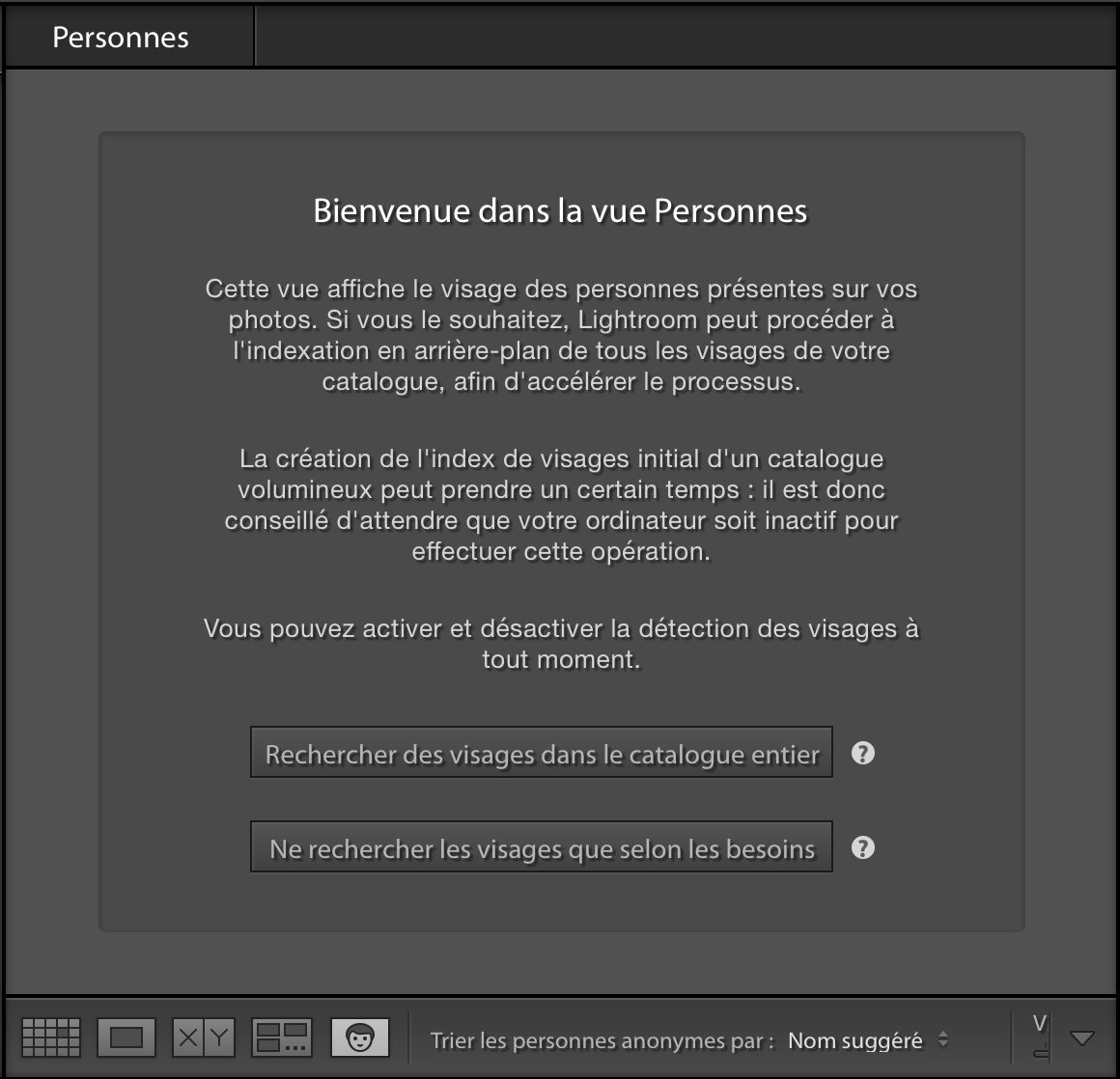
Et vous allez devoir choisir entre deux options : rechercher des visages dans le catalogue entier, ou ne rechercher les visages que selon les besoins.
Si vous sélectionnez « Rechercher des visages dans le catalogue entier », Lightroom va scanner l’ensemble des photos de votre bibliothèque, à la recherche des visages qui s’y trouvent. Et il indexera également automatiquement toutes les nouvelles photos que vous importerez dans votre bibliothèque Lightroom.
Si vous sélectionnez « Ne rechercher les visages que selon les besoins », Lightroom recherchera les visages dans les photos uniquement lorsque vous ouvrez un dossier ou une collection, et que vous êtes dans la vue « Personnes ».
Si vous avez déjà plusieurs milliers de photos, indexer tous les visages de toute votre bibliothèque peut être assez long. L’indexation à la demande peut-être plus adaptée, et vous permettra de mieux contrôler et classer les visages détectés par Lightroom.
Si vous avez peu de photos, ou que vous commencez à peine à utiliser Lightroom, la question ne se pose même pas : activez la détection automatique pour toute votre bibliothèque.
Une dernière chose, vous pouvez modifier ce réglage dans le centre d’activité de Lightroom (en haut à gauche de votre fenêtre).
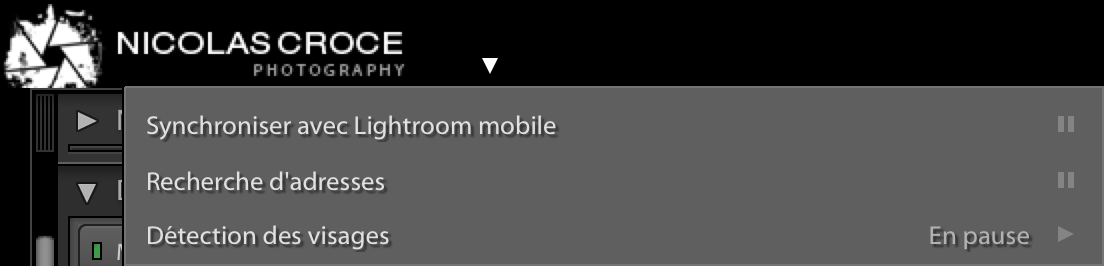
Comme vous pouvez le voir dans la capture précédente, ici la détection des visages est marquée comme « en pause ». Ceci indique que l’indexation se fait seulement à la demande.
Si vous voulez activer l’indexation de votre catalogue entier, cliquez simplement sur la petite flèche à droite de « en pause ».
La nouvelle vue « Personnes » de Lightroom Classic CC
Dès que vous activez la recherche des visages, Lightroom scanne vos photos, et affiche les visages qu’il détecte dans la vue « Personnes » (raccourci « o »).
Lightroom regroupe automatiquement les visages très similaires dans des piles de photos. Ces piles sont indiquées par un petit chiffre en haut à gauche de la miniature, qui affiche le nombre de photos contenues dans la pile, comme vous pouvez le voir sur la capture suivante :
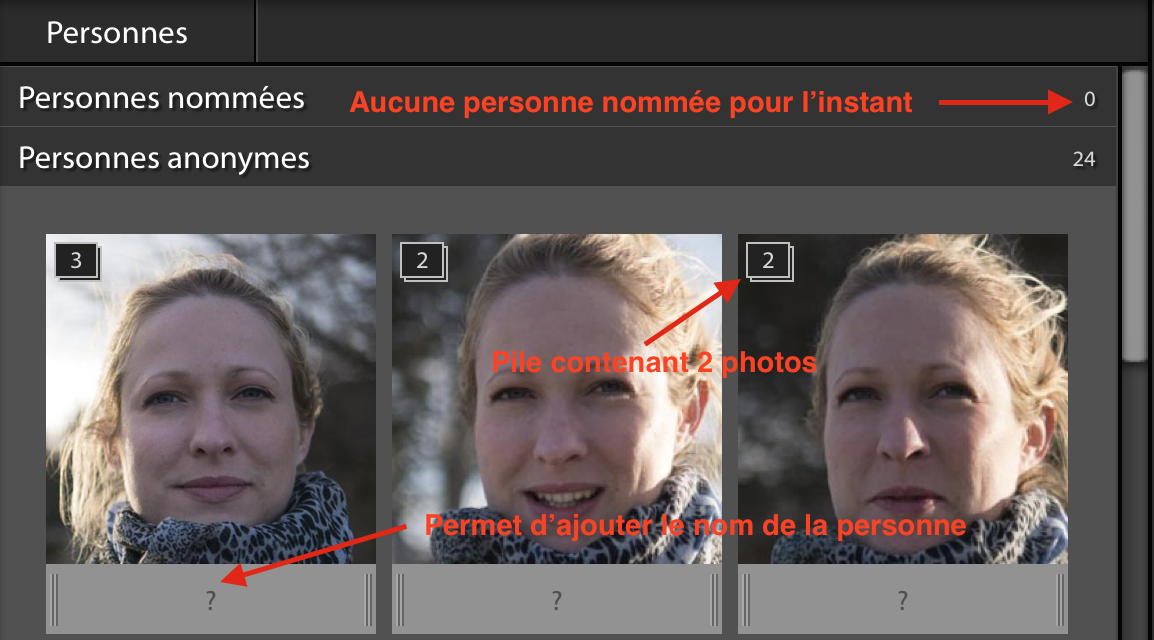
Lightroom détecte les visages, mais il ne sait pas actuellement de qui il s’agit. Tous les visages sont donc affichés dans la partie « Personnes anonymes ».
La partie « personnes nommées » reste vide. C’est normal.
Nous allons maintenant indiquer à Lightroom qui se trouve sur nos photos.
Pour cela, il suffit de cliquer sur le point d’interrogation qui se trouve sous le visage d’une personne, et d’indiquer son nom.
La photo passe alors dans la partie « Personnes nommées », et le nom de la personne est affichée sous sa photo, à la place du point d’interrogation.
Reconnaissance faciale de Lightroom
Lightroom Classic CC est doté d’une technologie qui lui permet de reconnaitre les visages, mais également de reconnaitre si un visage ressemble à un autre ou pas.
En clair, si vous lui dites que sur votre première photo il s’agit de Bruno, il est capable de reconnaitre les autres photos ou l’on voit le visage de Bruno.
Une fois que vous avez indiqué à Lightroom le nom de quelques visages se trouvant sur vos photos, il va afficher, dans la liste des personnes anonymes de la vue Personnes, le nom de la personne qu’il pense reconnaitre sur vos photos.
Sur la photo suivante, il pense avoir reconnu Bérénice, que j’ai déjà nommé sur une autre photo :
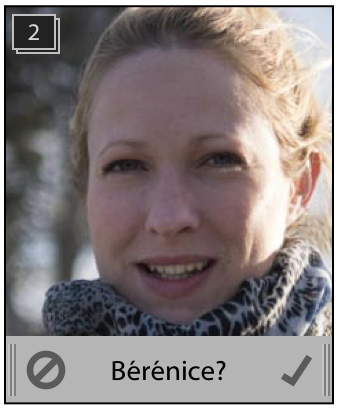
Si il s’agit bien de Bérénice, je peux cliquer sur le petit bouton à droite pour valider la suggestion de Lightroom.
Si au contraire il ne s’agit pas de Bérénice, on clique sur le prénom de la personne, et on indique le nom de la personne qui est réellement sur la photo.
Lightroom va petit à petit apprendre à reconnaitre les personnes, et ses suggestions vont être de plus en plus efficaces avec le temps.
Vous remarquerez également que lorsque vous commencez à écrire le nom d’une personne, Lightroom suggère le nom des personnes que vous avez déjà identifié sur d’autres photos. Une petite fonctionnalité qui fait gagner pas mal de temps !
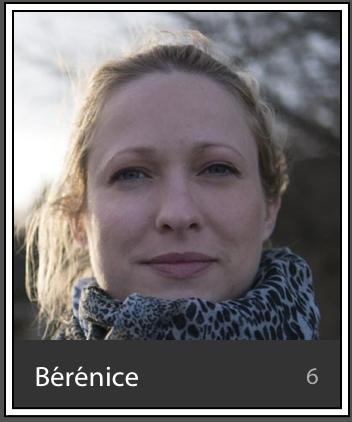 Toutes les photos qui représentent la même personne se regroupent dans la partie « personnes nommées » dans une même « pile ». Le nom de la personne est affichée sous cette pile, et le nombre de photos contenues dans la pile est affiché en bas à droite de la miniature.
Toutes les photos qui représentent la même personne se regroupent dans la partie « personnes nommées » dans une même « pile ». Le nom de la personne est affichée sous cette pile, et le nombre de photos contenues dans la pile est affiché en bas à droite de la miniature.
Pour nommer les personnes, vous pouvez également faire glisser les photos affichées dans la partie « Personnes anonymes » et les déposer dans la pile correspondant à la personne, dans la partie « Personnes nommées ».

Enfin, si vous double cliquez sur un visage, qu’il soit anonyme ou nommé, la photo originale va apparaitre. Le visage détecté sera matérialisé par un petit cadre, et une vignette vous indiquera le nom de la personne :
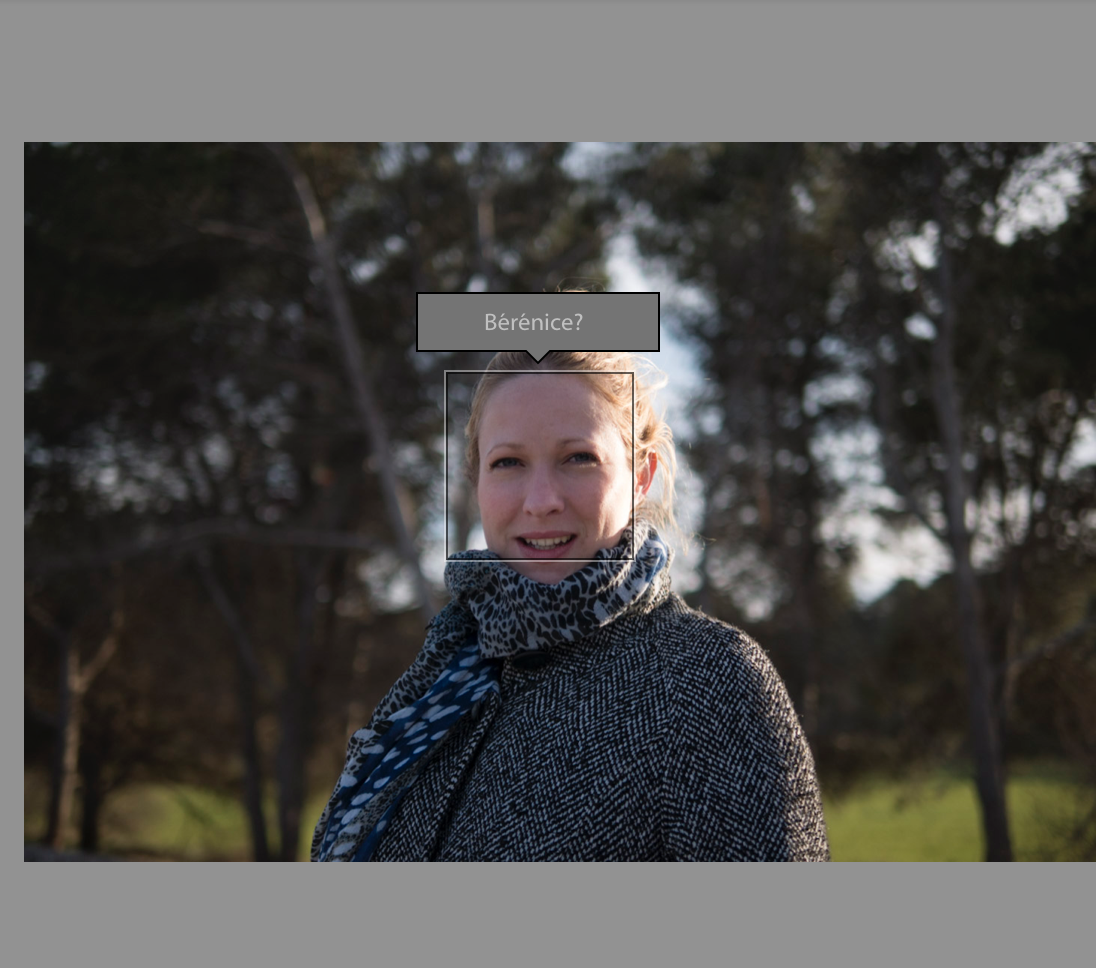
Vous pouvez là aussi renommer la personne si besoin, simplement en cliquant sur le nom affiché ou sur le point d’interrogation si Lightroom n’a pas reconnu de qui il s’agissait, et en inscrivant le nom de la personne.
ABONNEZ-VOUS À MA NEWSLETTER
Rejoignez les 20 000+ lecteurs qui reçoivent gratuitement mes conseils par email :
Afficher toutes les photos d’une personne, et trouver les visages similaires
Pour afficher toutes les personnes nommées de votre bibliothèque photo, cliquez sur « toutes les photos » dans le panneau « Catalogue » de Lightroom, puis sur le bouton « Personnes » situé sous la grille affichant toutes vos photos (voir capture ci-dessous). Vous pouvez également utiliser le raccourci « o » une fois que vous êtes sur « toutes les photos ».

Dans la vue « Personnes » qui va s’afficher, vous allez voir apparaitre toutes les personnes nommées qui apparaissent sur l’une de vos photos dans la première partie de la fenêtre.
Chaque mignature affichant le nom d’une personne regroupe toutes les photos de cette personne dans l’ensemble de votre bibliothèque.
Si vous double cliquez sur la photo d’une personne nommée, une nouvelle vue va apparaitre, regroupant toutes les photos de cette personne.
Dans la première partie (Visages confirmés) vous retrouverez toutes les photos ou vous avez indiqué ou validé le nom de la personne.
En dessous de ces photos, vous allez voir une section nommée « Visages similaires ». Cette section regroupe tous les visages qui sont actuellement anonymes, mais qui ressemblent à la personne que vous avez sélectionné.
Vous n’avez plus qu’à valider les suggestions de Lightroom quand il s’agit bien de la bonne personne.

Pour gagner du temps, vous pouvez également sélectionner plusieurs photos à la fois (touche shift de votre clavier) et les faire glisser de la partie « Visages similaires » à la partie « Visages confirmés ».
Corriger une mauvaise détection d’un visage par Lightroom
Il peut arriver que Lightroom croit par erreur qu’un object soit un visage.
Un exemple ici :

Pour corriger cela, double cliquez sur la miniature du visage qui n’en est pas un. La photo originale va apparaitre, avec un petit carré matérialisant le visage détecté, comme sur la capture d’écran ci-dessus.
Pour supprimer ce visage, cliquez simplement sur le rectangle de sélection, celui-ci va devenir blanc. Utilisez ensuite la touche de suppression de votre clavier pour le supprimer.
Ajouter un visage qui n’a pas été détecté par Lightroom
Il peut également arriver que Lightroom ne détecte pas la présence d’un visage sur l’une de vos photos.
Par exemple si la personne est de profil, qu’elle porte une casquette ou des lunettes, ou encore que la personne soit floue, ou partiellement masquées par d’autres objets.
Dans ce cas, vous pouvez manuellement indiquer à lightroom la présence d’un visage en utilisant l’outil « Dessiner une zone de visage » qui se trouve sous la photo affichée en mode loupe (raccourci « e »).
Une fois l’outil sélectionné, vous n’avez plus qu’à dessiner un rectangle autour du visage manquant, comme sur la capture d’écran suivante :

Quelques raccourcis pour gagner un peu de temps
- Touche o : La touche « o » permet de passer en vue « Personnes ». utilisez ensuite la touche « g » pour repasser en vue grille.
- Shift + o : Quand vous avez sélectionné un visage, la combinaison de touches Shift + o vous permet de modifier le nom de la personne.
- Touche s : Quand vous sélectionnez une pile de photos, la touche « s » de votre clavier permet d’ouvrir cette pile pour afficher toutes les photos qu’elle contient. Appuyez à nouveau sur « s » pour refermer la pile.
- Alt + déplacement de la souris à l’horizontale : Quand vous êtes au dessus de la miniature qui affiche toutes les photos d’une personne, si vous appuyez sur Alt et que vous faites bouger votre souris de gauche à droite, vous verrez défiler toutes les photos de cette personne dans la miniature.
