Edit : depuis quelques temps, le plugin LR/Instagram ne fonctionne plus. Sur le site des développeurs, il est indiqué que le problème est identifié mais, à l’heure ou j’écris cette note, cela fait plusieurs mois qu’il ne fonctionne plus et aucune solution ne semble avoir été trouvée. Je ne sais pas s’il sera un jour à nouveau fonctionnel — mais ça me semble peu probable.
Depuis quelques années, Instagram est un réseau très apprécié des photographes. Il leur permet de montrer leur travail, créer une communauté et se faire connaitre.
Le seul problème d’Instagram, c’est qu’il faut passer par l’application officielle pour poster ses photos. Quand on utilise un smartphone pour prendre ses photos, ce n’est pas un problème. Mais lorsqu’on utilise un appareil photo, ça se complique un peu.
Quand je rentre d’une sortie, j’importe mes photos sur mon ordinateur à l’aide de Lightroom. Toujours dans Lightroom je sélectionne celles que je garde, j’applique quelques retouches puis j’organise mes photos grâce aux collections et mots-clés de Lightroom. Ceux qui ont lu mon livre “Apprendre Lightroom” savent exactement comment je travaille, puisque j’y explique en détail mon flux de travail.
Si je veux publier une de mes photos sur Instagram, il me faut ensuite exporter cette photo, l’envoyer sur mon iPhone, l’enregistrer dans ma galerie photo, ouvrir l’application Instagram, ouvrir la photo et enfin la publier. Pas vraiment pratique !
Mais heureusement, il y a quelques mois, j’ai trouvé la solution à mon problème. J’ai découvert un plugin Lightroom qui permet de publier ses photos sur Instagram sans quitter Lightroom. Directement depuis son ordinateur !
Aujourd’hui, je vous explique comment installer ce plugin, comment le paramétrer et comment l’utiliser pour poster vos photos sur Instagram depuis Lightroom. Et je peux vous dire que vous allez gagner beaucoup de temps !
Comment installer le plugin Lightroom : LR/INSTAGRAM
Les plugins Lightroom – appelés “modules externes” en français – sont de petits logiciels qui se greffent à Lightroom et lui ajoutent de nouvelles fonctionnalités. Les plugins ne sont pas développés par Adobe mais par d’autres développeurs. Lightroom autorise ce genre d’ajout et a été conçu pour ça. Il ne s’agit donc pas d’une bidouille ou de quelque chose d’illégal.
Le plugin qui nous intéresse aujourd’hui s’appelle LR/Instagram et a été développé par la société Capture Monkey. Vous pouvez télécharger et essayer ce plugin gratuitement. S’il vous convient, vous pouvez par la suite payer et enregistrer votre plugin pour 10$. Je vous explique comment dans quelques instants. L’enregistrement n’est pas une obligation non plus
Téléchargement du plugin
Commencez donc par télécharger le plugin LR/INSTAGRAM. Une fois sur votre ordinateur, décompressez le fichier que vous avez reçu. Le plugin se présente sous la forme d’un fichier avec l’extension .lrplugin. Je vous conseille de regrouper tous vos plugins dans un même dossier de votre ordinateur. C’est plus simple à gérer et ça vous évitera d’effacer un plugin par erreur. Je stocke les miens dans un dossier que j’ai intitulé “Plugins” et que j’ai placé dans mon dossier “Lightroom”. C’est dans ce dernier que je stocke mon catalogue Lightroom, les sauvegardes ainsi que les photos que je garde en local avant de les archiver sur des NAS.
Installation du plugin
Une fois que vous avez rangé votre plugin, lancez Lightroom. Allez dans Fichier > Gestionnaire de modules externes… Puis dans la fenêtre qui s’ouvre, cliquez sur le bouton “Ajouter” qui se trouve en bas de la colonne de gauche.
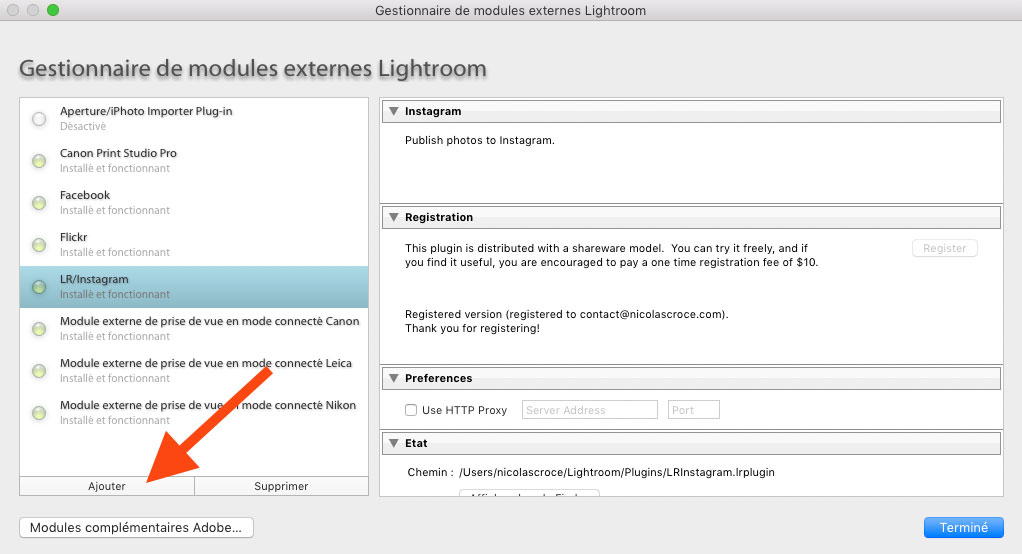
Choisissez maintenant l’emplacement où vous avez rangé votre plugin, puis cliquez sur le bouton “Ajouter un module externe”.
Activation du plugin
Le plugin LR/Instagram doit maintenant être présent dans la liste des plugins et le bouton qui se trouve devant lui doit être vert – ce qui signifie qu’il est activé. S’il est gris :
- Sélectionnez votre module en cliquant sur son nom dans la liste de gauche
- Ouvrez le panneau “Etat”
- Cliquez sur le bouton “Activer”
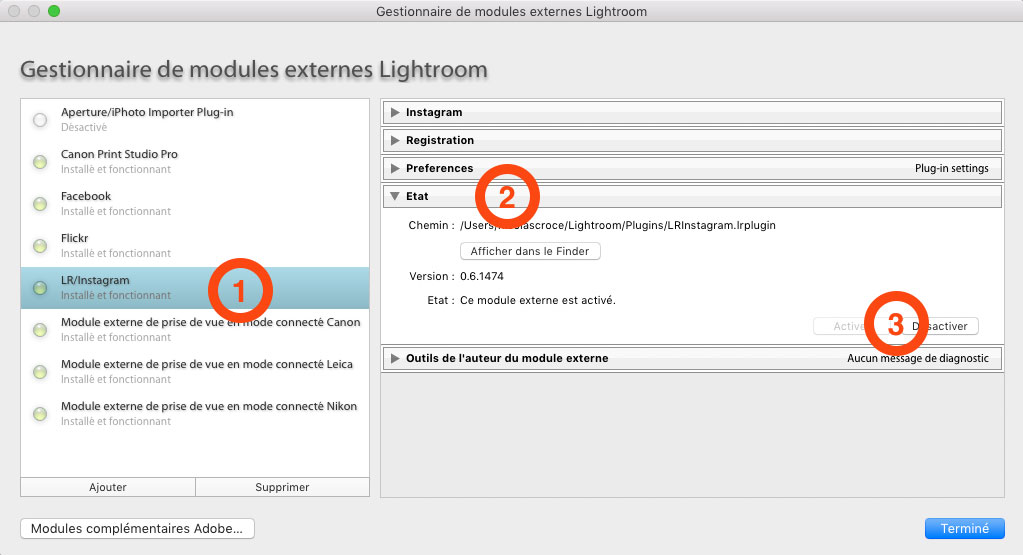
Vous pouvez maintenant cliquer sur le bouton “Terminer” qui se trouve en bas à droite du gestionnaire de modules externes de Lightroom.
Comment configurer le plugin LR/Instagram
Ouvrir le gestionnaire de publication
Pour configurer votre plugin LR/Instagram :
ABONNEZ-VOUS À MA NEWSLETTER
Rejoignez les 20 000+ lecteurs qui reçoivent gratuitement mes conseils par email :
- Ouvrez le module “Bibliothèque” de Lightroom
- Ouvrez le panneau “Services de publication” qui se trouve dans la colonne de gauche de Lightroom
- Cliquez sur le bouton “+” qui se trouve à côté du titre, puis sur “Ouvrir le gestionnaire de publication”.

La fenêtre qui s’ouvre est le gestionnaire de publication de Lightroom. Dans ce panneau, vous pouvez gérer les services vers lesquels vous voulez exporter des photos directement depuis Lightroom.
Ajouter le service de publication LR/Instagram

Normalement, un nouveau service de publication intitulé “LR/Instagram” a du apparaître dans la liste des services – repère numéro 1 sur la capture précédente. Si ce n’est pas le cas, cliquez sur “Ajouter” – repère 2 sur la capture. Dans la fenêtre qui s’ouvre – repère 3 – sélectionnez le service “LR/Instagram”, donnez un nom à votre service de publication, puis cliquez sur le bouton “Créer”.
Connexion à votre compte Instagram
Nous allons maintenant configurer notre service de publication. La première chose est de le connecter à votre compte Instagram. Pour cela :
- Cliquez sur le nom du service de publication LR/Instagram
- Dans le panneau Instagram Account, entrez votre nom d’utilisateur et le mot de passe de votre compte Instagram
- Cliquez sur le bouton “Enregistrer” en bas à droite de la fenêtre
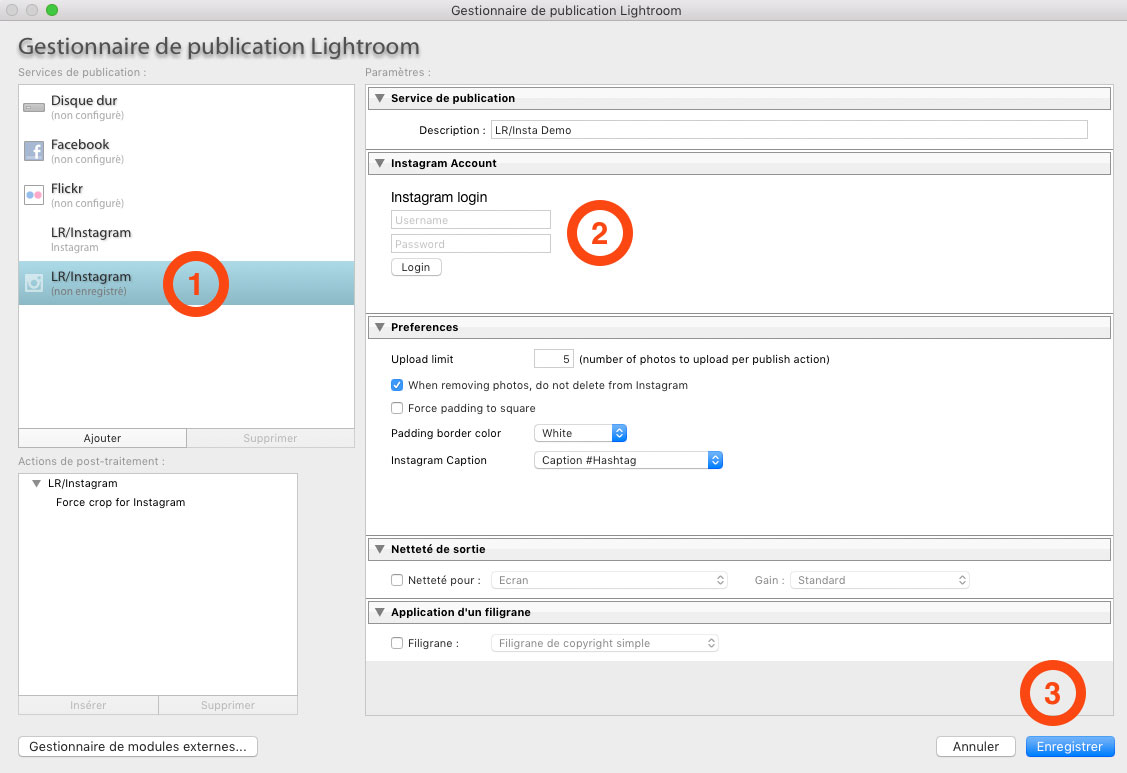
Utiliser plusieurs comptes Instagram
Sachez que si vous avez plusieurs comptes Instagram, vous pouvez tous les gérer depuis Lightroom. Pour cela, il vous suffit d’ajouter un nouveau gestionnaire de publication pour chacun de vos comptes Instagram.
Configurer le service de publication LR/Instagram
Maintenant que vous avez lié votre compte Instagram au plugin, le panneau “Instagram Account” du gestionnaire de publication de Lightroom doit afficher votre compte. Comme sur la capture suivante.

Le panneau “Application d’un filigrane” vous permet d’appliquer automatiquement un filigrane à toutes les photos que vous publierez sur Instagram depuis Lightroom. Je ne m’attarde pas sur cette fonction car j’en ai déjà parlé dans un autre article : Comment appliquer un filigrane à vos photos avec Lightroom.
Pour les autres options :
- Upload limit : permet de définir le nombre de photos maximum que vous voulez poster sur Lightroom à chaque synchronisation.
- When removing photos […] : si cochée, quand vous supprimez une photo du service de publication de Lightroom, elle sera également supprimée de votre compte Instagram
- Force padding to square : si cochée, toutes vos photos seront recardées au format carré.
- Padding border color : la couleur qu’utilisera le plugin pour remplir l’arrière plan de vos photos s’il doit les recouper. Vous avez le choix entre noir et blanc.
- Instagram Caption : ici vous définissez la légende qui sera affichée sous votre photo. je vous en parle en détail dans le paragraphe suivant.
Quand vous modifiez les paramètres de votre plugin, pensez à cliquer sur le bouton “Enregistrer” pour ne pas les perdre en fermant le gestionnaire de publication.
Définir la légende de vos photos sur Instagram
Vous le savez sans doute, la légende qui s’affiche sous vos photos Instagram est importante. Elle permet à vos photos d’être plus facilement découvertes par les autres utilisateurs d’Instagram. Elle vous permet également d’engager la conversation ou de susciter des réactions.
Et de ce côté, le plugin LR/Instagram a été très bien pensé. Il permet de configurer précisément ce qu’on veut voir s’afficher sous nos photos. Et il est capable d’utiliser des dizaines de métadonnées rattachées à vos photos dans le catalogue Lightroom. Je peux vous dire que ça fait gagner beaucoup de temps !

Instagram Caption : cette option vous permet de définir ce qui sera utilisé pour créer la description qui s’affichera sous votre photo quand elle sera postée sur Instagram. Il existe quelques préréglages par défaut, mais ce que je vous conseille c’est d’utiliser le réglage “Custom Template”. Avec ce choix, vous pouvez définir très précisément la légende de vos photos en la paramétrant dans le champ de texte affichés juste en dessous — repère 2 sur la capture précédente.
Custom Template : le custom template est un texte dans lequel on peut insérer des clés qui seront remplacées à la volée lors de l’exportation d’une photo. Les clés sont des mots spécifiques, encadrés par deux accolades.
Voici un exemple de custom template :
{title} – J’ai pris cette photo à {gpsAltitude} – Exif : {isoSpeedRating} – {shutterSpeed} – {aperture}
Lors de la publication d’une photo sur Instagram, la légende générée automatiquement pourra être :
Vue depuis l’Everest – J’ai pris cette photo à 8848 m – Exif : 100 ISO – 1/60 sec – f/2.8
Plusieurs dizaines de clés sont à votre disposition pour créer votre propre template. En cliquant sur “Click here for template” (repère 3 sur la capture précédente) vous arriverez sur une page internet qui liste toutes les clés disponibles et vous donne des exemples de ce qu’elles génèrent.
Sur la capture d’écran que je vous ai montré, vous voyez que j’utilise le template suivant :
{caption} {#keywordTagsForExport}
Avec ce template, “caption” est remplacé par la légende de ma photo que je peux définir dans le panneau “Métadonnées” de Lightroom.

#keywordTagsForExport est quand à lui remplacé par la liste des mots clés que j’ai défini dans Lightroom pour cette photo. Les mots-clés seront précédés d’un dièse, pour qu’ils soient reconnus par Instagram. Et le plugin n’utilisera que les mots-clés que j’aurais coché pour utiliser lors de l’exportation. Comme je vous l’explique en détail dans mon livre Apprendre Lightroom, on peut définir si un mot clé doit être utilisé par Lightroom lors de l’exportation ou non. C’est très pratique pour garder des mots-clés privés — le nom de vos modèles par exemple — ou pour créer des arborescences de mots clés, avec certains d’entre-eux qui ne servent qu’à l’arborescence.
Publier votre première photo sur Instagram depuis Lightroom
Nous avons maintenant terminé la configuration du plugin, voyons comment publier notre première photo sur Instagram. Vous allez voir, c’est très simple !
Dans le module “Bibliothèque” de Lightroom, il vous suffit de sélectionner la — ou les — photos que vous voulez publier sur Instagram, de la faire glisser avec votre souris et de la déposer dans le service de publication “LR/Instagram” que nous avons paramétré à l’instant.
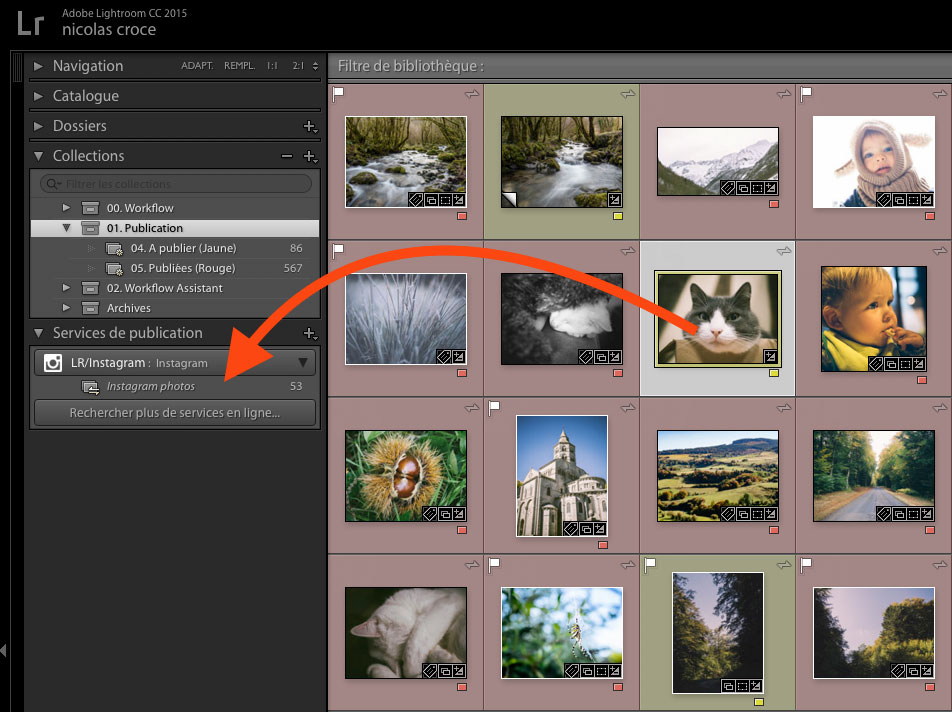
Une fois ceci fait, cliquez sur la collection “Instagram photos” qui se trouve sous le nom du service de publication “LR/Instagram” — repère 1 sur la capture suivante. Vous verrez alors s’afficher les photos que vous avez déjà publié sur Instagram, et celles en attente de publication.
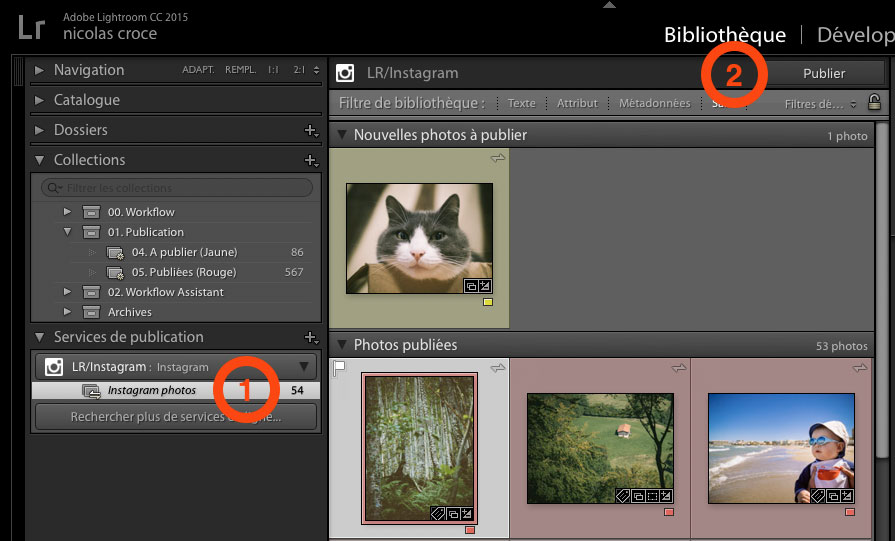
Vous n’avez plus qu’à cliquer sur le bouton “Publier” — repère 2 sur la capture — pour que votre photo soit postée sur votre compte Instagram.
Conclusion
Comme vous le voyez, ce plugin va vous permettre de gagner beaucoup de temps. Une fois paramétré, vous vous occupez de votre photo dans Lightroom, puis en un glisser / déposer et un clic, votre photo est postée sur Instagram.
Le plugin peut être téléchargé gratuitement, mais si vous l’utilisez, je vous suggère d’enregistrer votre copie. Ça aidera le développeur, et l’encouragera pour continuer à maintenir ce plugin et à l’adapter aux futures nouvelles versions de Lightroom. Ça ne vous coutera que 10$ et il faut avouer que ce plugin est quand même très pratique.
Pour l’activation, il faut aller dans le menu Fichier > Gestionnaire de modules externes, puis sélectionner le module LR/Instagram. Ouvrez ensuite le panneau “Registration” et cliquez sur le bouton “Register”.
Vous arriverez sur une page ou vous pourrez payer 10$ via PayPal. Après votre transaction, vous recevrez un reçu Paypal par email. Sur ce reçu figure un numéro de transaction. C’est ce numéro que vous devez copier/coller dans la case prévue à cet effet sur Lightroom. Il faut parfois attendre quelques instants pour que votre numéro de transaction soit reconnu par le serveur d’activation.
P.S. : profitez-en pour me rendre une petite visite sur Instagram. Mon compte : @nicolascroce
